
2025年無料PDF編集ツール比較ランキング
2025年最新の無料PDF編集ツールを徹底比較!PDFelementやAdobe Acrobat Reader DC、iLovePDFなど、使いやすさや機能、安全性に基づいてランキング形式で紹介しています。ビジネスや教育現場でのPDF編集に役立つツールを詳しく解説し、選び方のポイントも解説します。
スマートフォンでPDFファイルを閲覧・編集するためのおすすめアプリと具体的な手順を紹介。無料で利用できるツールから、編集時の注意点まで網羅的に解説します。外出先やビジネスシーンでも役立つ情報満載です。

昨今、仕事や日常生活でPDFファイルを扱う機会は増え続けています。会議資料、契約書、レポートや電子書籍など、さまざまな場面でPDFが使われていますが、特に外出先や移動中にスマホからすばやく確認したいというニーズは強まっています。この記事では、スマホでPDFを手軽に閲覧・編集するための方法を、初心者でも理解しやすいようにわかりやすく解説します。
スマホでPDFを閲覧・編集できると、PCのある場所やオフィスに縛られることなく、いつでもどこでも資料に目を通したり、簡単な編集を加えたりできます。たとえば、出張先で契約書の内容を確認したり、移動中に会議資料にコメントを追加したりすることで、業務の効率が大幅に向上します。また、急ぎの依頼や修正が必要な場面でも、スマホがあればすぐに対応できるため、ストレスが軽減されるという利点もあります。まずは、PDFの閲覧・編集ができるおすすめのアプリについて見ていきましょう。
Adobe Acrobat Readerは、PDFファイルの閲覧・編集といえば多くの人がイメージする、信頼性の高いアプリです。無料版でも十分に閲覧や簡単な編集ができ、コメント追加やファイルのハイライト、注釈の挿入なども行えます。また、ファイルをクラウドに保存しておけば、PCやタブレットと同期できるため、デバイスを切り替えても作業を継続できる点が魅力です。さらに、有料版にアップグレードすることでテキストの編集やページの挿入・削除、ファイルの圧縮や結合といった機能も使用可能です。>>App Store >>Google Store
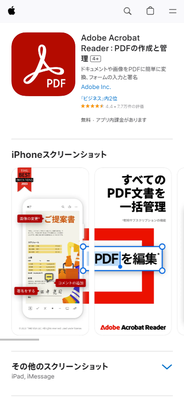
Googleドライブは、PDF閲覧・編集を行ううえで多機能でシンプルな選択肢です。特にGoogleアカウントをすでにお持ちの方なら、アプリのインストールなしにすぐにPDFを閲覧できます。Googleドライブ上でPDFを開くと、簡単なコメントの追加やページごとの閲覧が可能で、ドキュメントファイルに変換して編集することもできます。また、ファイルをクラウドに保存することで、スマホだけでなくPCや他のデバイスからもアクセスが可能です。>>App Store >>Google Store
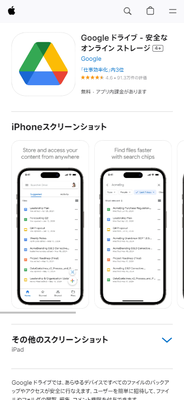
Microsoft Officeアプリを使うと、WordやExcel、PowerPointと同じアプリ内でPDFを扱える便利さがあります。Officeアプリは、PDFファイルをWordファイルに変換する機能があり、編集も簡単です。ファイル変換には若干のレイアウト崩れが生じることもありますが、特に大規模な修正が必要な場合には役立つツールです。また、クラウド保存によってリアルタイムで他のデバイスとファイルを同期できるため、オフィスアプリとの統合性が高く、ビジネスシーンにおいても非常に重宝します。>>App Store >>Google Store
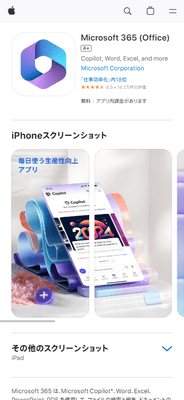
スマホでPDF編集を行う際に、オンラインツールも活用するとさらに便利です。以下におすすめのサービスをシンプルにご紹介します。
PDFの結合や分割、圧縮、形式変換など、豊富な機能を備えた使いやすいオンラインツールです。日本語にも対応しており、インターネットさえあれば外出先でも手軽に利用できるのが特徴です。シンプルなインターフェースで、初心者でも簡単に操作できます。>>iLovePDF公式サイト
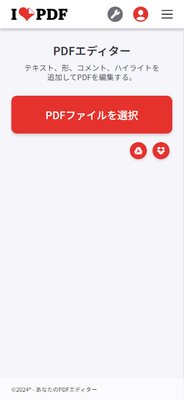
Smallpdfは、スマホブラウザから簡単にアクセスできる人気のオンラインPDFエディタです。テキストの追加や画像の挿入、注釈の追加が可能で、直感的な操作が特徴です。編集後のファイルはすぐにダウンロードしたり、クラウドサービスと連携して保存することができます。>>Smallpdf公式サイト

どちらのツールもブラウザで使えるため、デバイスを問わず、必要な時にすぐアクセスできる点が魅力です。
それでは、実際にスマホでPDFを閲覧・編集する方法を詳しく見ていきましょう。ここではAdobe Acrobat Readerを例にとり、基本的な閲覧・編集機能を解説します。
アプリをインストール
Adobe Acrobat Readerをインストール後、アプリを開いてPDFファイルを選択します。ファイルはクラウドサービスや端末内の保存場所からも簡単にアクセス可能です。
閲覧モードでPDFを確認
PDFファイルを開くと、自動的に閲覧モードになります。ここでページをめくりながら内容を確認し、必要な箇所を探しましょう。また、拡大縮小も指で操作できるため、細かい文字も見やすくなります。
注釈やコメントを追加
特定の箇所にメモを残したい場合は、注釈機能を使用します。画面上のツールバーから「注釈」アイコンを選択し、コメントを追加したい場所をタップすると、テキストボックスが表示されます。ここにメモを書き込み、保存するだけで完了です。さらに、重要なポイントにはハイライトを引くこともでき、後から見返す際にも便利です。
テキスト編集とサインの追加
有料版では、PDF内のテキストを直接編集したり、署名を追加したりすることが可能です。契約書などの書類に電子サインを追加したい場合は、「署名」ツールを選択し、指やスタイラスペンで署名を描きます。この機能は、手書きの署名と同じように法的な効力を持つことが多く、ビジネスシーンでも活用できます。
ファイルの保存と共有
編集が終わったら、クラウド上に保存しておくと便利です。Adobe Acrobat Readerでは、編集したPDFをGoogleドライブやDropboxなどと連携して保存できます。これにより、他のデバイスからも同じファイルにアクセス可能で、リアルタイムでの共有も簡単に行えます。
スマホでのPDF編集をさらに快適にするためのいくつかのコツを紹介します。

まず、OCR機能を活用することで、PDF内のテキストを検索可能にすることができます。Adobe Acrobat Readerの有料版などにはOCR機能が搭載されており、スキャンされた画像内の文字を自動で認識して検索やコピーができるようになります。これにより、書類内の特定の語句や数値を瞬時に探し出せるため、大量のページをめくる手間が省けます。
また、PDFファイルの管理を効率化するためには、ファイル名の工夫やフォルダ分けを行うと良いでしょう。ファイル名に日付やカテゴリを加えておくと、後から探しやすくなります。また、ファイルをアプリ内でフォルダに分類することで、同じプロジェクトやテーマごとに整理しておくことが可能です。さらに、複数のPDFファイルをひとつにまとめたり、逆に分割したりすることができるツールもあるので、必要に応じて使い分けることで作業の効率が向上します。
スマホでPDFを閲覧・編集する方法を理解すると、PCを持ち歩かなくても、外出先や隙間時間を活用して業務を進められるようになります。Adobe Acrobat Readerをはじめとする多機能なアプリの活用により、契約書への署名や資料のレビューが手軽に行えるだけでなく、いつでも最新のファイルにアクセスできるようになります。この記事で紹介した方法とコツを活用して、スマホでのPDF操作を一歩進め、快適なモバイルワークライフを手に入れましょう。
楽々フォームメーカーが提供するお役立ち記事

2025年最新の無料PDF編集ツールを徹底比較!PDFelementやAdobe Acrobat Reader DC、iLovePDFなど、使いやすさや機能、安全性に基づいてランキング形式で紹介しています。ビジネスや教育現場でのPDF編集に役立つツールを詳しく解説し、選び方のポイントも解説します。

ビジネスに欠かせない請求書作成を、無料で効率的に行う方法をご紹介します。Misoca、Freee、Jimuuなどの人気ツールの使い方や機能比較、アプリ選びのポイントを詳しく解説。あなたのビジネスに最適な請求書作成方法が見つかります。

スマートフォンでPDFファイルを閲覧・編集するためのおすすめアプリと具体的な手順を紹介。無料で利用できるツールから、編集時の注意点まで網羅的に解説します。外出先やビジネスシーンでも役立つ情報満載です。

PDFの基本操作から便利な機能まで徹底解説!PDFの閲覧・作成・編集、注釈やフォーム作成、セキュリティ設定、圧縮方法など、日常業務で役立つ実用的な活用法を紹介します。効率的にPDFを使いこなして、作業のスピードアップを図りましょう!
社内文書をPDF化することで、印刷コスト削減、業務効率向上、セキュリティ強化が実現。クラウド管理や電子署名、OCR技術を活用した具体的な方法を分かりやすく解説します。

PDF圧縮のメリットや、Adobe Acrobatをはじめとする様々なツールの使い方、オンライン圧縮ツールの活用方法を詳しく解説。初心者向けに圧縮の基本概念や注意点もカバーしています。PDF管理を効率化するためのヒント満載です。

電子署名付きPDFの作成方法とその重要性について、初心者にもわかりやすく解説します。電子署名の仕組みや法的効力、ビジネスでの活用シーンを紹介しながら、主要ツールの比較と具体的な導入手順も詳述。電子署名付きPDFを使うことで業務効率を上げ、セキュリティを強化する方法を理解できます。

PDFフォームを活用した効率的なデータ収集方法を解説する記事です。PDFフォームの基本から、具体的な作成方法、データ管理・活用のコツまで、実用的な内容が満載。教育機関や企業の活用事例も紹介し、デジタル化による業務効率化のヒントを提供します。PDFフォームでデータ収集をスムーズにしたい方に必見のガイドです。

中小企業向けのPDFセキュリティ対策ガイド。初心者~中級者が、基本の暗号化・アクセス制御からDRM、透かしなど高度な手法、実践事例・ツール紹介まで分かりやすく学べる実践的な記事です。
無料でPDFをExcelに変換する方法を、人気オンラインツールの精度比較からデスクトップ無料ソフト、Googleドライブ活用術、手動でのコピペ変換テクニックまで詳しく解説します。制限や注意点も網羅し、安全かつ効率的にPDFの表データをExcel化するためのガイド
PDFを無料でWordに変換する方法を徹底解説。オンラインツール、専用ソフト、ブラウザ拡張機能、Wordの標準機能など各アプローチの特徴と注意点を詳しく紹介し、変換後のレイアウト調整のコツも解説しています。

PDF、JPEG、PNG、DOCXなどのファイル形式の特性と用途について徹底解説。それぞれの形式が持つメリット・デメリット、適切な使用シーンやデータ管理のポイントを紹介します。用途に応じたファイル形式選びで効率的なデータ管理を実現しましょう。

視覚的にわかりやすく魅力的なプレゼンを作るためのデザインの基本を徹底解説。近接・整列・反復・対比の原則を活用し、視線の流れや配色、フォント選びなど、効果的なプレゼンデザインの具体的なコツを学べます。
「楽々フォームメーカー」は、ビズ研とpdfmeが共同で開発したPDF生成ツールです。
高品質なテンプレートで作業を効率化し、貴社業務をスマートに運用。
ご相談いただければ、貴社に合わせた業務改善・システム構築も承ります。